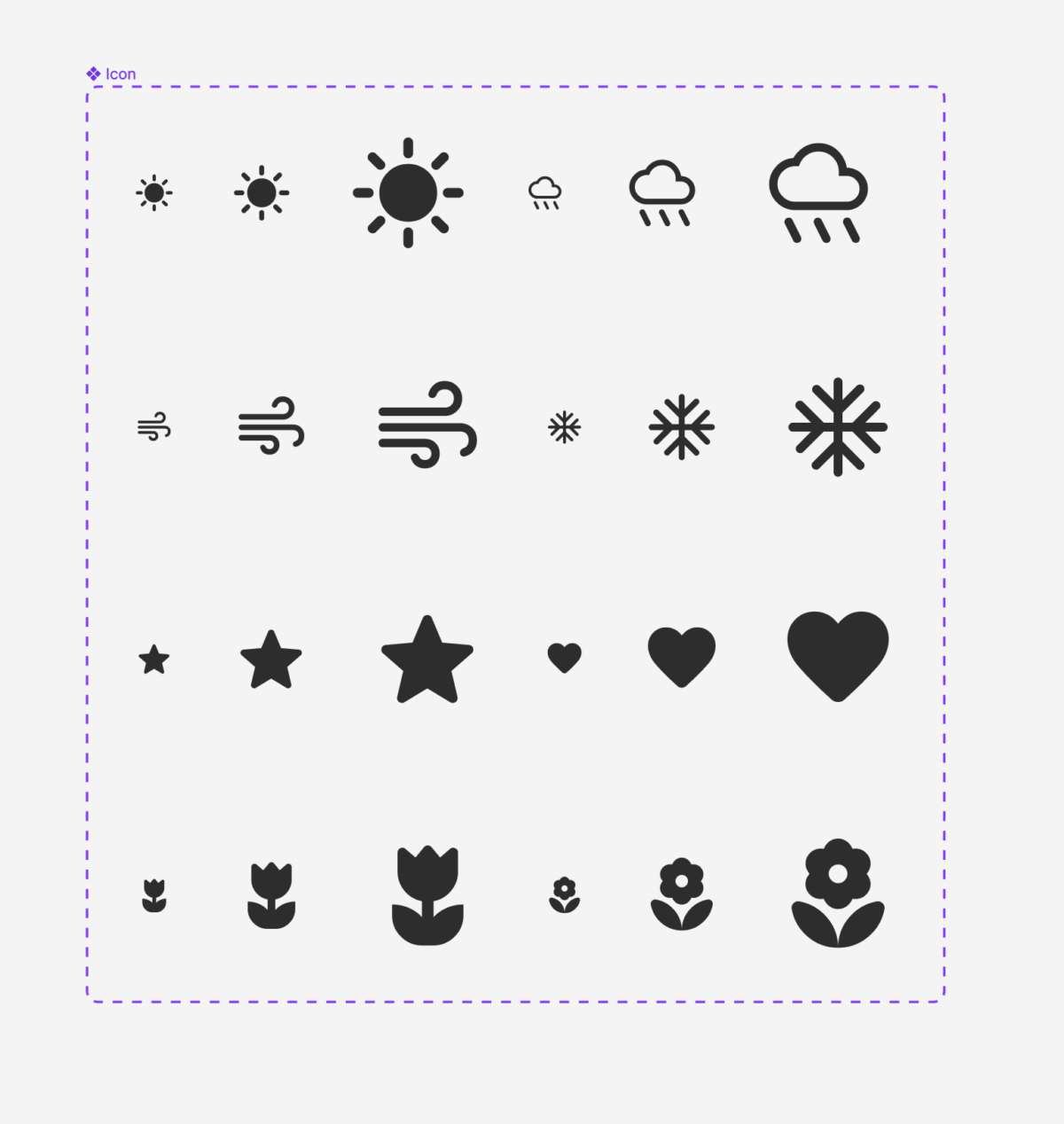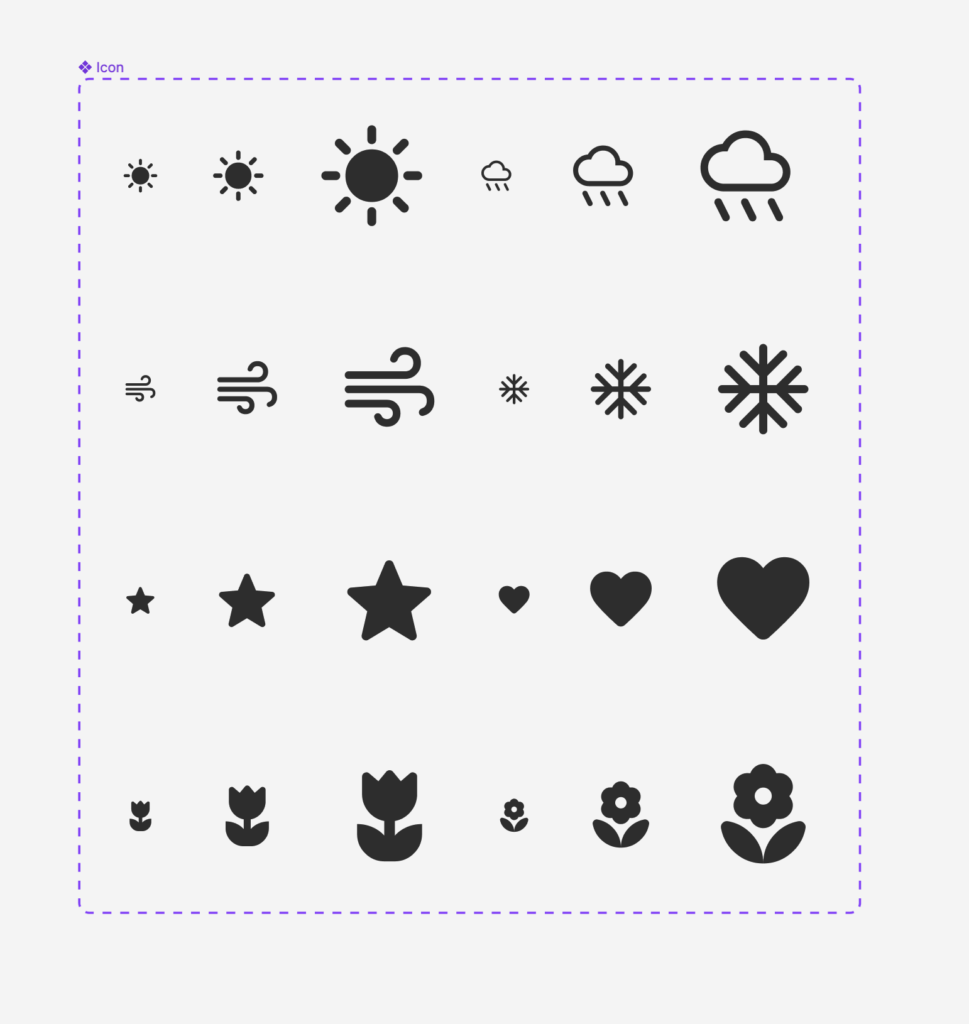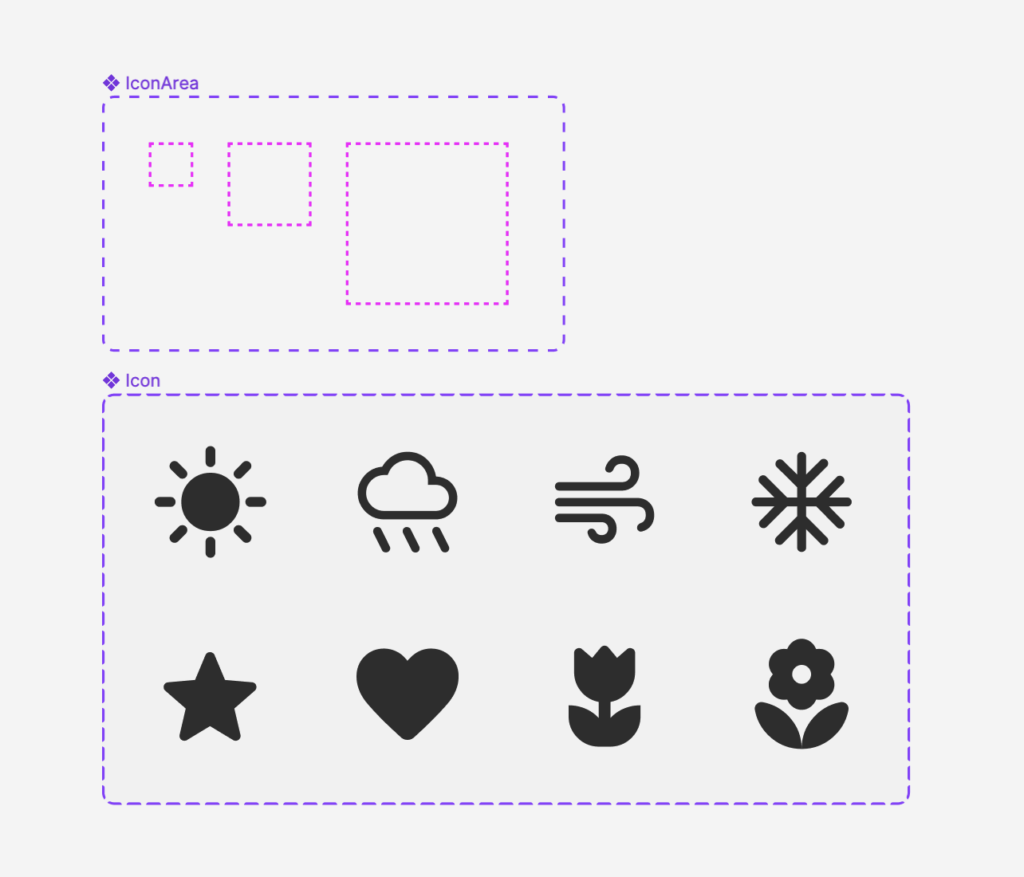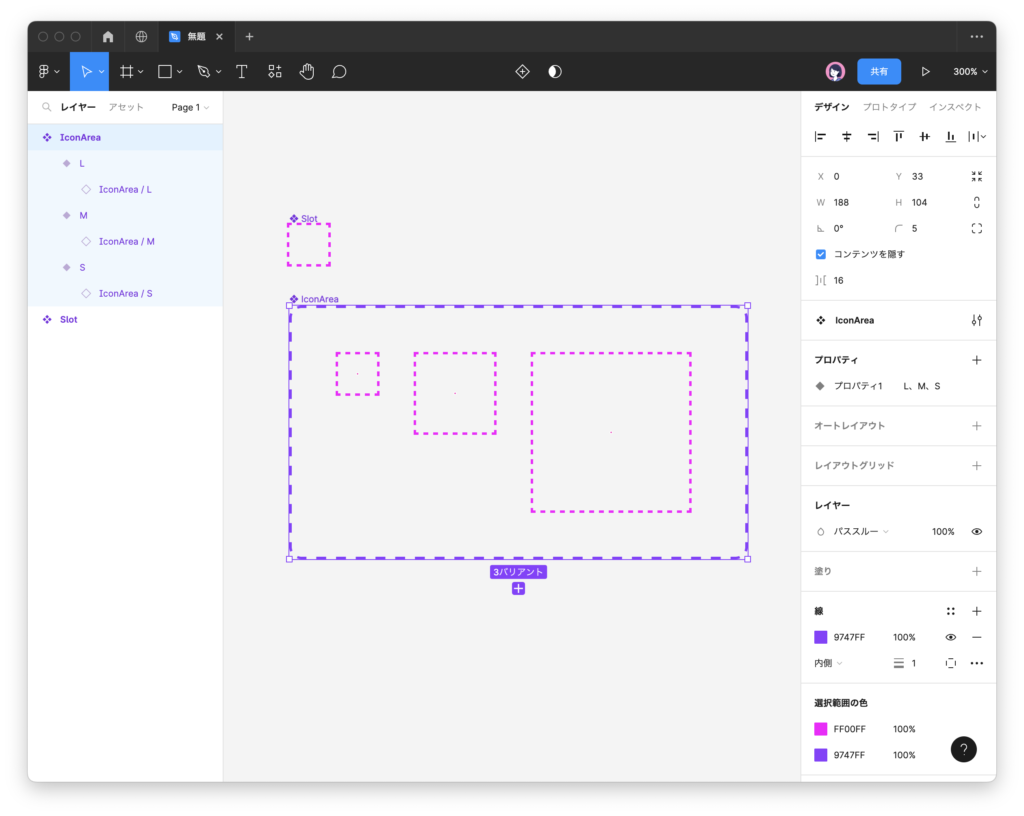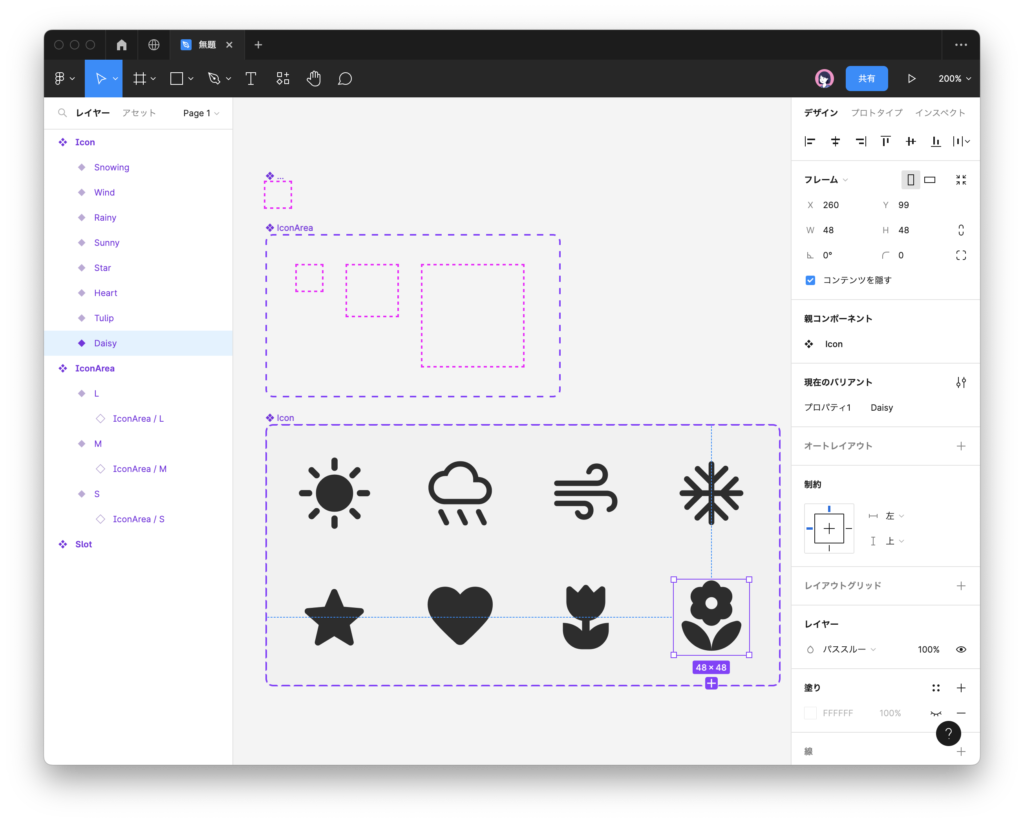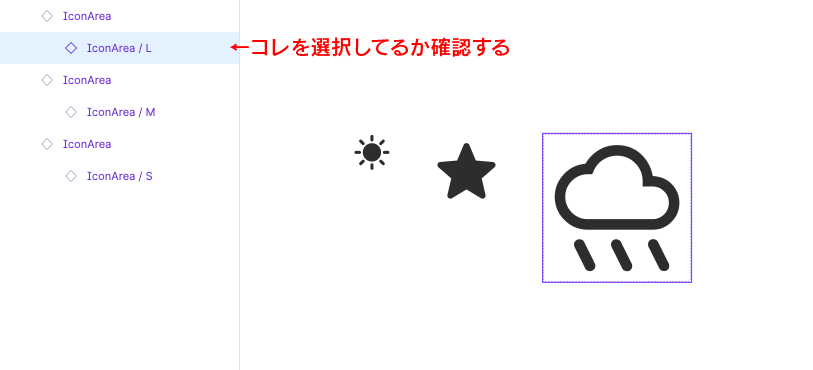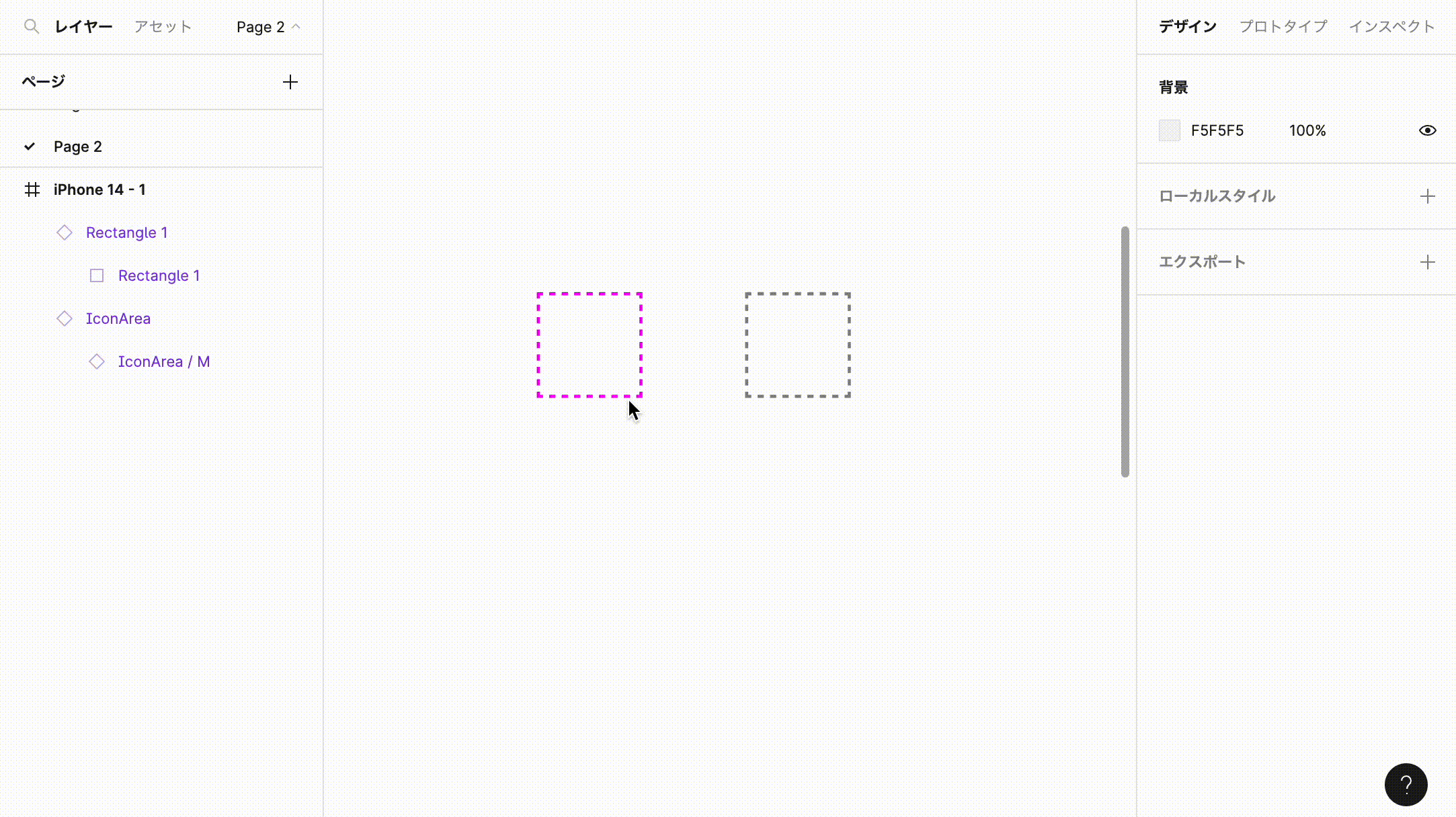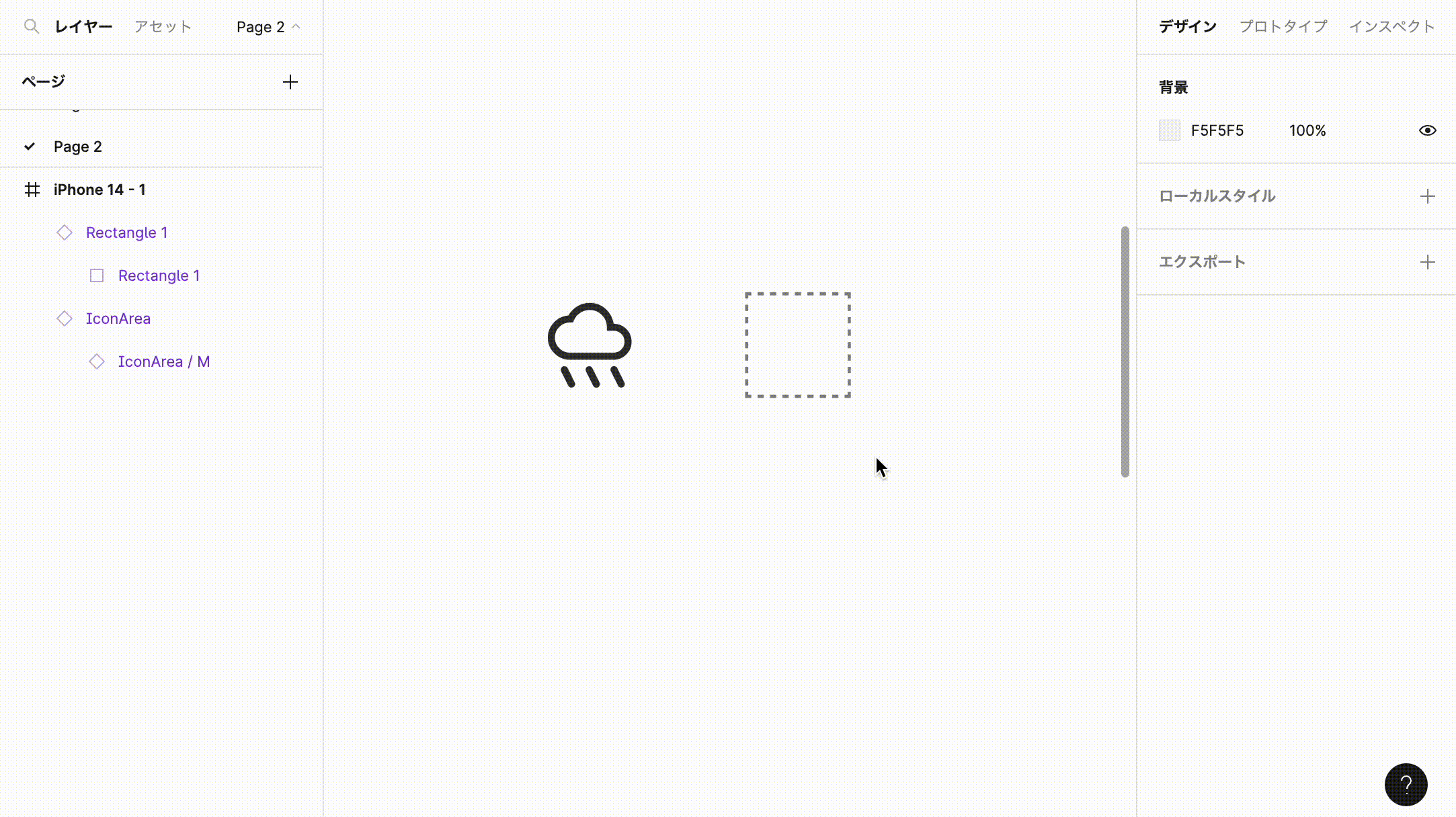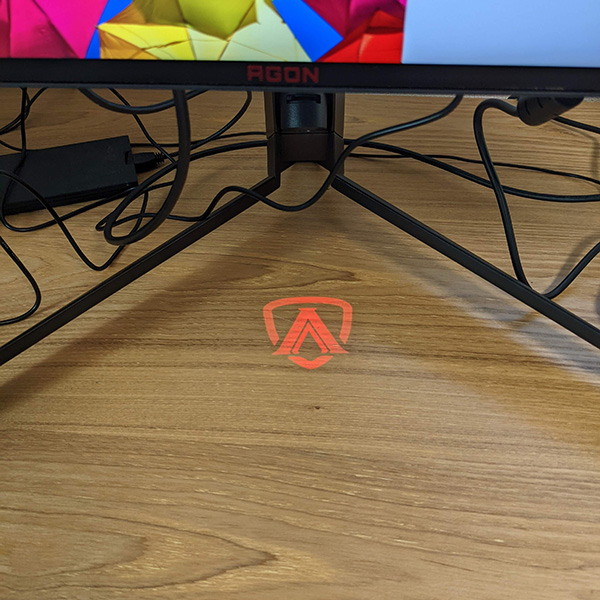LINE公式アカウントのチャンネルを運用するには、LINE Official Account Manager(以下 Account Manager)を使う方法とサードパーティーや独自開発をしたアプリケーションを介してLINE Messaging API(以下 Messaging API)を利用する方法があります。
リッチメニューの仕様として、Account Managerで作成したリッチメニューをMessaging APIで操作したり、Messaging APIで作成したリッチメニューをAccount Managerで操作したりすることはできません。
ここで問題になるのが、リッチメニューの表示優先順位です。
ドキュメントによると(1. が最優先)
- Messaging APIで設定するユーザー単位のリッチメニュー
- Messaging APIで設定するデフォルトのリッチメニュー
- Account Managerで設定するデフォルトのリッチメニュー
という順で表示されるのですが、1. や 2. が設定されていると、Account Managerでリッチメニューを作成してもユーザーに表示されませんが、前述の通りAcocunt ManagerからはMessaging APIで作成したリッチメニューを削除することができません。
この場合Messaging APIを利用してリッチメニューを削除する必要がありますが、意外と簡単に削除することができます。
流れとしては
- チャンネルアクセストークンを用意する
- リッチメニューIDを取得する
- リッチメニューIDを指定して削除する
の3段階です。
チャンネルアクセストークンを用意する
Messaging APIを利用するにはチャンネルアクセストークンが必要です。
チャンネルアクセストークンは LINE Developers のコンソール の「チャンネル設定」から確認することができます。
チャンネルアクセストークンがない場合は、Account Managerの右端の「設定」→左メニューの「Messaging API」のページのチャンネルID(Channel ID)とチャンネルシークレット(Channel secret)を確認できます。
そして、短期のチャネルアクセストークンを発行するAPIからチャンネルアクセストークンを発行できます。
リッチメニューIDを取得する
リッチメニューの配列を取得するAPIでMessaging APIで作成したリッチメニューのIDを取得できます。
{
"richmenus": [
{
"richMenuId": "{richMenuId}", // <- これがリッチメニューID
"name": "Nice rich menu",
"size": {
"width": 2500,
"height": 1686
},
"chatBarText": "Tap to open",
"selected": false,
"areas": [
{
"bounds": {
"x": 0,
"y": 0,
"width": 2500,
"height": 1686
},
"action": {
"type": "postback",
"data": "action=buy&itemid=123"
}
}
]
}
]
}
リッチメニューを削除する
リッチメニューを削除するAPIに先程取得したリッチメニューIDを指定して削除します。
このAPIを叩くことで「Messaging APIで設定するユーザー単位のリッチメニュー」や「Messaging APIで設定するデフォルトのリッチメニュー」も削除することができるので、Account Managerで設定したリッチメニューをユーザーに表示させることができます。
まとめ
Messaging APIが使えると、LINE公式アカウントのチャンネルをより深くカスタマイズできるようになりますが、相応の専門知識が必要です。
もしMessaging APIでお困りごとがあれば、弊社お問い合わせフォームから気軽にご相談ください。