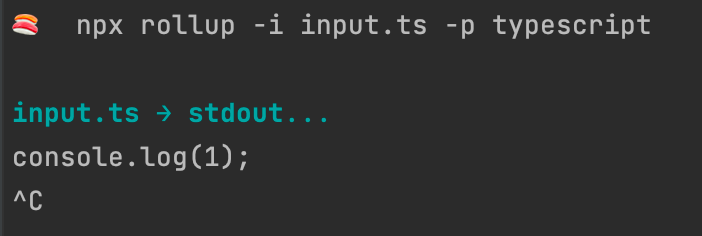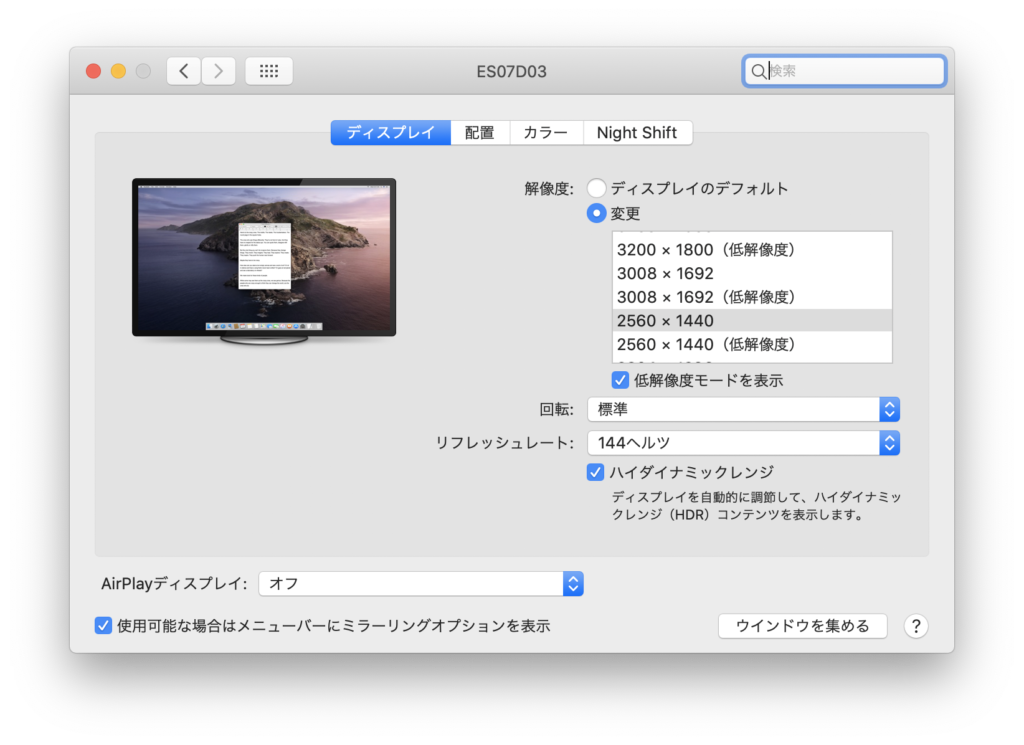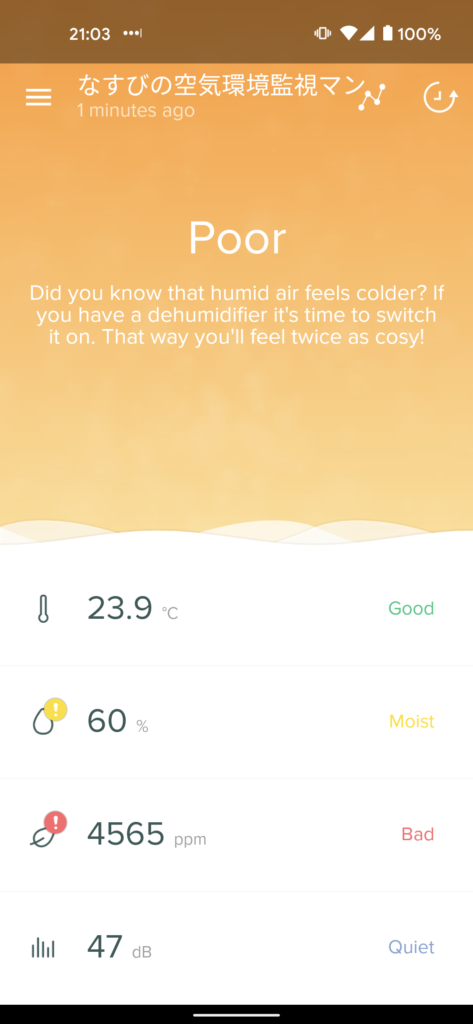主にフロントエンドエンジニアやウェブデザイナーはどんなディスプレイを使うべきなのか、改めて今という時代を鑑みて考えてみた。
今使っているディスプレイ
今、弊社ではLGの24UD58-Bを人数分買って各自で使っている。
物理的なサイズや解像度は満足しているし、高級なリファレンスモニターと見比べたこともないので色に関しても劣っていると感じたことはない。
このスペックで3万円程度で購入できるのであればとてもいい製品だと思っている。
ユーザーの使っているディスプレイ
今の時代、普通の人はみんなスマホを持っている。
調べていくうちに、スマホのディスプレイは実は制作現場で使っているディスプレイより遥かにハイスペックであることがわかってきた。
制作現場よりエンドユーザーのほうがスペックが高い時代なんてあっただろうか?今の状況おかしくないか?
どう考えても良くないだろう。
制作現場で使える最強のディスプレイを探す旅に出ることにした。
高画質とは
そもそも良いディスプレイとは何なのかを知る必要がある。
こちらの高画質についての解説を見るとわかりやすいのだが、
https://www.eizo.co.jp/eizolibrary/color_management/hdr/
大きく分けて5つのスペックで画質の良し悪しが決まるという。
- 解像度
- ビット深度
- フレームレート(リフレッシュレート)
- 色域
- 輝度
ディスプレイのトレンド
現状のハイエンドに位置するスマホは、以下のようなスペックが主流だ。
- Retinaなどの高解像度ディスプレイ
- 10億色表示可能
- 90Hzや120Hzなど高リフレッシュレート
- Display P3 色域対応
- 有機EL
弊社で使っているディスプレイは解像度と色深度こそ高いものの、それ意外は完全にスマホに劣っている。
MacbookProのディスプレイでさえ、P3に対応しているくらいで、有機ELで高リフレッシュレートなスマホには劣っていると言わざるを得ない。
制作現場として必要な要件
5つのスペック項目ごとに要求スペックを決めていく。
1. 解像度
4K がほしい。
スマホは解像度こそ高いがドットバイドットでコンテンツを表示することはあまりないので、作業スペースという意味ではそれほど広いものは必要ではない。
ただ、やはりスマホユーザーがRetina前提なので制作現場がRetina相当でないのはおかしいと思う。
また、一般的なPCユーザーはフルHDが主流だとすると、フルHDが作業スペースでは狭いだろう。
2K程度の解像度をドットバイドット以上で表示できるディスプレイが必要なら、やはり最低でも4Kはほしい。
ドットバイドットで表示する時代はとっくの昔に終わったのだ。
2. ビット深度
できれば True 10bit がいい。
妥協して8bit+FRCでもいいかもしれない。
最近のディスプレイは10億色を謳っているものがほとんどなので、少なくとも8bit+FRCではあるみたい。
3. リフレッシュレート
120Hz 程度はほしいところ。
iPad Pro シリーズがProMotionという名前で120Hzディスプレイを搭載しているので、これを基準としたい。
Pixelを始めとするAndroid機も高リフレッシュレートなデバイスがスタンダードになりつつある。
おそらく遠くない未来でiPhoneシリーズにもProMotionが搭載されるだろう。
Webでアニメーションを作る際に、一般的に60fpsを維持すると良いとされているが、今後その基準を120fpsに引き上げて作っていきたい。
4. 色域
Apple様が提唱する Display P3 への対応。
AppleがsRGBを置き換える次世代の規格として推してるの色域なので、iPhoneからMacbookまで、Apple製品はすべて対応を謳っている。
Androidもこれに追従する形でOS側が対応を始めたので、デバイスもP3対応機種が増えつつある。
100%は難しいとしても、最低でも95%以上でなるべく高い数値だととても良い。
価格との兼ね合いになりそう。
5. 輝度
ダイナミックレンジが大きいに越したことはないが、Web制作の現場では、それほど重要ではないかなと思っている。
今回は 一般的な値であれば十分 という要件にしよう。
黒の表現という意味では、現状スマホのスタンダードになっている有機ELに勝るものはないので、可能なら制作環境も有機ELにしたいのだが、大きい有機ELディスプレイは量産されておらず、現実的に買える値段で売っていないので諦めざるを得ない。
今年に入ってようやくLGから発表された有機ELのPC用ディスプレイが唯一選択肢になりえるかもしれない、というレベル。
マイクロLEDなどの新しいアプローチの製品も考案されつつあるので、もう少し手に入れるには時間が必要のよう。
製品を探す
要求スペックをまとめるとこうなる。
- 解像度:4K
- ビット深度:10bit
- リフレッシュレート:120Hz
- 色域:P3 95%
これを基準に、ジャンル別にディスプレイを探してみた。
リファレンスモニター
リファレンスモニターと呼ばれるEIZOやSONYの高価なディスプレイは正しい色を表示することに関して非常に長けていて、これはこれで価値のあるものだと思うのだけど、Web制作の現場ではオーバースペックか。
- 色域すごい
- キャリブレーション機能がついていたりする
- リフレッシュレートは普通
- 高価
映像や写真のクリエイター向けに作られていることが多く、高価な割には高リフレッシュレートな製品は作られていないみたい。
ゲーミングモニター
一般的なゲーミングモニターと呼ばれるジャンルのディスプレイの特徴は、
- 応答速度が早い
- リフレッシュレートが高い
- フルHD解像度
- 色域は非公開(よいものではない)
リフレッシュレートが高いのは良いことだが、解像度がフルHDに抑えられているのは必要とされていないからだろう。
リアルタイムレンダリングを主とするゲーム用途では高リフレッシュレートな4Kは出力側のマシンスペック的にまだまだ難しい。
具体的に言うとPS5レベルの次世代ハードウェアが必要になる。
今後ハードウェアに合わせてよりハイスペックな製品が登場するのだろう。
応答速度は制作現場にはあまり重要ではない。
どうやら需要がないらしい
リファレンスモニターやゲーミングモニターを調べてみて感じたのは、要求スペックに合う方向性の製品がほぼ存在しないということ。
映像制作現場では高リフレッシュレートは不要だし、ゲーミングモニターでは高解像度と広色域は不要なのだ。
見つけた理想のディスプレイ
Eve Spectrum
クラウドファンディングで資金調達したフィンランドのeveというスタートアップの製品。
- 4K
- 8bit+FRC
- 144Hz
- P3 98%
- DisplayHDR 600
色深度こそなんちゃって10bitだが、それ以外は完璧に要件を満たしている夢のような製品。
価格も709ドルと、AppleのPro Display XDRやDELLのUP2720Qなんかと比べても圧倒的に安い。
さっそくポチってみた。
3月頃に注文したら4月末に届くらしいが、この会社は以前の製品でとんでもない遅延をしたらしいので、気長に待つことにする。
もし無事に届いて気が向いたらレビューでもしてみようと思います。
ちなみに
後で発見したのだが、EveのSpectrumは、おそらくLGの27GN950-Bと同じパネルなのであろう。
LG 27GN950-B
スペックがほぼ同じだ。
ただし、LGのほうが価格がちょっと高く、背面がレインボーに光る。
個人的には多少のリスクを抱えてもSpectrumを選んだが、好みにあうのであればLGを選んでもいい買い物だと思う。