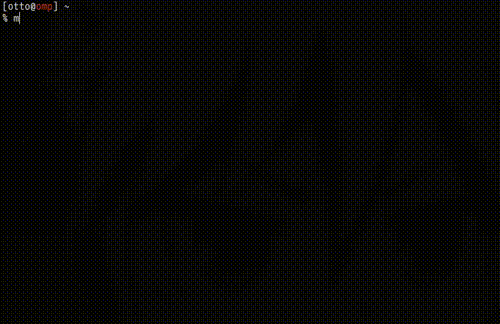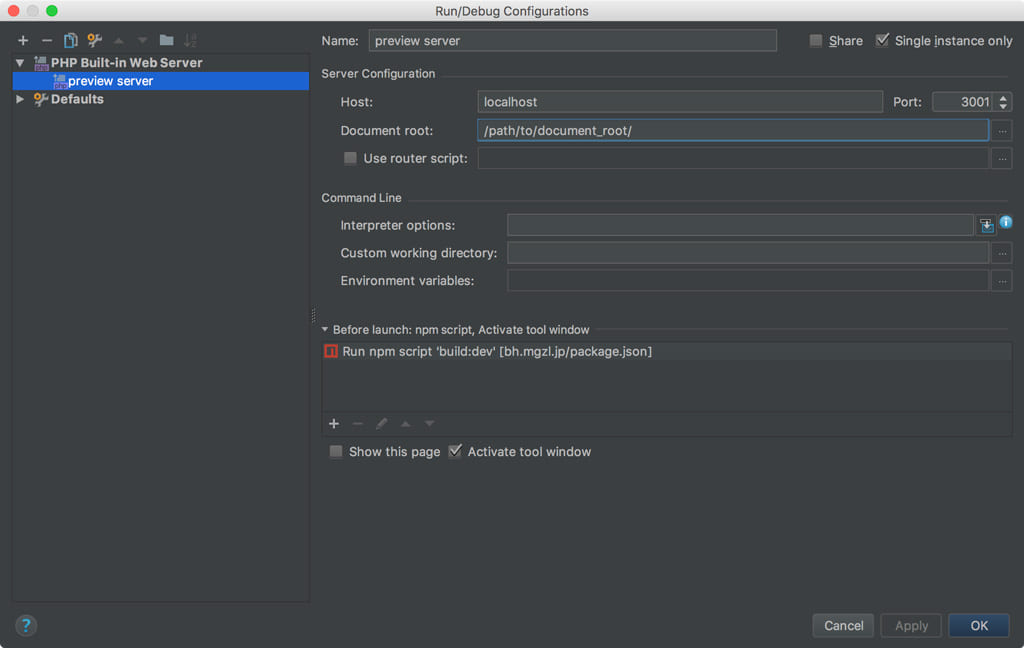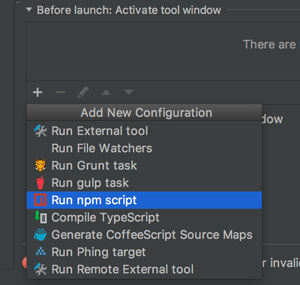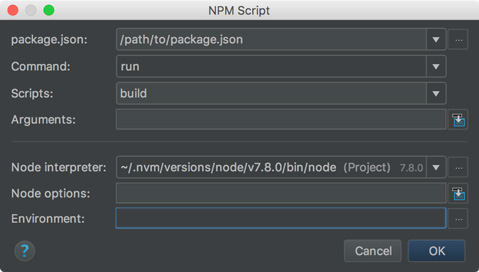これは今に始まったことじゃないですが、JSにしろCSSにしろ、変数名ってめちゃくちゃ悩むんですよね。
今日はCSSのフォントサイズを変数化する際にSI接頭辞を使ってみたらどうだろうか、という提案をさせていただきたい。
フォントサイズの値の特徴として、下記のようなものがあると思います
- 数値型
- 基準となる値があり、それより小さいものと大きいものに分けられる
- 値そのものより、他の値より大きいのか小さいのかが重要(イメージできるので)
- せいぜい5〜8種類程度になるはず
要するに 数値型で相対的な大きさがなんとなく想像できるような変数名 だと良い変数だと思うわけです。
そこでこちらをご覧ください
$font-size-micro: 12px;
$font-size-milli: 14px;
$font-size-base: 16px;
$font-size-kilo: 18px;
$font-size-mega: 24px;
$font-size-giga: 32px;
基準である16pxをベースに、それより小さいものをミリやマイクロ、大きいものをキロ・メガ・ギガとすることで、相対的な大きさを想像することができる変数名とすることができたと思います
試しにこの変数名を、あえて分かりにくいセレクタで使ってみるとこんな感じになります。
.headline {
font-size: $font-size-kilo;
}
.date {
font-size: $font-size-milli;
}
.value {
font-size: $font-size-giga;
}
フォントサイズの大小が明確になるだけで、随分と要素の重要度がCSSを見ただけで伝わるのではないかと思うわけです。
しかも、この程度のSI接頭辞ならエンジニアではなくても、なんなら小学生でも直感的にわかるという嬉しさ。
中間サイズの追加に弱いという欠点はあるものの、デザインシステムがカチッとしている状況であれば、十分使えるのではないでしょうか。
ちなみに、これを考えているときに思いついた別案ですが、むしろ日本語で曖昧な変数名作っちゃえばもっとわかりやすくて汎用的になるのではと思ったりしました
$font-size-結構小さい: 12px;
$font-size-ちょっと小さい: 14px;
$font-size-基準: 16px;
$font-size-ちょっとデカい: 18px;
$font-size-まあまあデカい: 24px;
$font-size-相当なデカさ: 32px;
$font-size-アホほどデカい: 64px;
これなら中間サイズが追加されても表現次第でどうにでもなるので最強です。優れたエディタなら補完もしてくれるので表記ゆれなんて気にしなくて良い。日本語すごい!